美化 Windows 终端
在 Windows 上的开发体验,特别是在终端方面,相较于 macOS,常常让人觉得差了一点「味道」。macOS 上的 iTerm2 配合 oh-my-zsh,颜值高、功能强大,让开发者得以拥有流畅且美观的工作体验。而 Windows 默认的命令提示符(cmd)和 PowerShell,外观简单,功能也不够灵活。
幸运的是,随着 Windows Terminal 的推出,我们终于可以在 Windows 上获得更现代的终端体验。Windows Terminal 拥有标签页支持、强大的配色和字体自定义功能,通过集成 oh-my-posh 进行美化、安装支持丰富符号的字体、以及配置一些常用的开发工具,我们可以让 Windows 终端焕然一新,达到高颜值和高效兼具的效果。
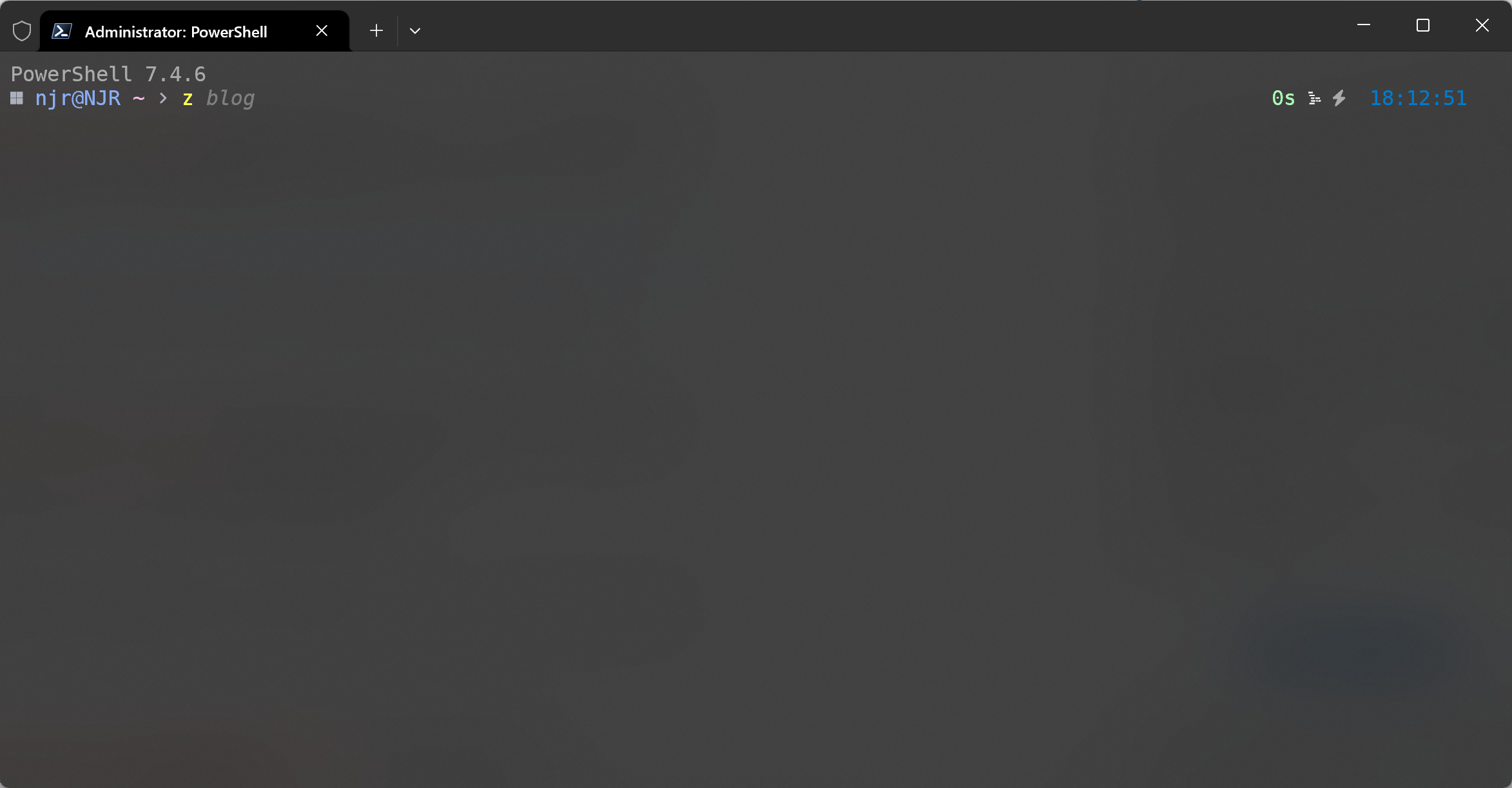
接下来,让我们一步步将 Windows 终端打造成一个高效、好看且符合开发者习惯的环境,为平时的开发工作增添一份愉悦和舒适。
安装 Windows Terminal
Windows Terminal 是微软官方推出的现代终端工具,支持多标签页、GPU 加速、Unicode 和 Emoji 显示等特性,推荐直接在 微软商店 直接安装 Windows Terminal。
然后设置一下透明度,这里我选择的是 80%,并打开亚克力效果,这会让终端跟随底色增加透明模糊效果。
升级 PowerShell 7.x
Windows 10 或 Windows 11 默认的 PowerShell 版本较低,无法使用更多新特性,推荐升级到 PowerShell 7.x,PowerShell 7.x 是跨平台的,并且修复了很多 PowerShell 5.1 中的兼容性问题。
安装方式:
- 访问 PowerShell GitHub Release 页面 下载适合你系统的版本。
- 或者,可以直接通过 Windows 包管理器 安装(需要 Windows 10 1809 或更高版本):
winget install --id Microsoft.Powershell --source winget - 如果你使用 Chocolatey 包管理器,也可以通过以下命令安装:
choco install powershell-core
安装完后,重新启动 Windows Terminal 以使用 PowerShell 7。
安装 oh-my-posh
安装 oh-my-posh 可以使用如下命令:
winget install JanDeDobbeleer.OhMyPosh -s winget
这会安装 oh-my-posh.exe 和 oh-my-posh 的所有最新 主题。
提示
为了重新加载 PATH,建议重新启动终端。如果 oh-my-posh 未被识别为命令,可以重新运行安装程序,或手动将其添加到 PATH。 例如:
$env:PATH += ";C:\Users\<username>\AppData\Local\Programs\oh-my-posh\bin"
为了在打开终端后自动加载 oh-my-posh,需要在 PowerShell 配置文件 $PROFILE 中添加以下内容:
oh-my-posh init pwsh --config "$env:POSH_THEMES_PATH\jandedobbeleer.omp.json" | Invoke-Expression
--config 参数指定主题配置文件路径,$env:POSH_THEMES_PATH 是 oh-my-posh 主题文件夹路径,可以通过 Get-PoshThemes 查看所有主题。
提示
$PROFILE 文件类似 ~/.zshrc 或 ~/.bashrc,以下命令会使用系统默认的文本编辑器打开:
notepad $PROFILE
编辑完成后,可以使用 . $PROFILE 重新加载配置。
设置字体
oh-my-posh 使用 Nerd Fonts 做为设计字体,官方推荐安装 Meslo Nerd Font。这里我选择了 BitstromWera Nerd Font。
可以在 Nerd Fonts 页面下载和预览字体。也可以通过 oh-my-posh 提供的 CLI 安装:
oh-my-posh font install
安装完成后,需要在 Windows Terminal 中设置字体,按 CTRL + SHIFT + , 打开配置文件,在 defaults 属性下添加:
{
"profiles": {
"defaults": {
"font": {
"face": "MesloLGM Nerd Font"
}
}
}
}
如果使用了 VSCode,可以在 settings.json 中添加:
"terminal.integrated.fontFamily": "Bitstream Vera Sans Mono Nerd Font"
环境配置
Chocolatey
Chocolatey 是一个 Windows 下的包管理器,可以方便地安装和管理软件。
Set-ExecutionPolicy Bypass -Scope Process -Force; [System.Net.ServicePointManager]::SecurityProtocol = [System.Net.SecurityProtocolType]::Tls12; iex ((New-Object System.Net.WebClient).DownloadString('https://community.chocolatey.org/install.ps1'))
vim
PowerShell 默认不支持 vim,需要安装 vim 或 neovim。
choco install vim
安装完成后即可使用 vim 命令,再也不用使用 notepad 打开文件了。
zoxide
zoxide 是一个跨平台的命令行工具,可以快速跳转到指定目录。
choco install zoxide
安装完成后,配置 zoxide 到 PowerShell 中:
notepad $PROFILE
在文件末尾添加:
Invoke-Expression (& { (zoxide init powershell | Out-String) })
重新加载 PowerShell 配置文件:
. $PROFILE
git
使用 Chocolatey 安装 git:
choco install git
安装完成后,配置 git 用户信息:
git config --global user.name "Your Name"
git config --global user.email "your.email@example.com"
ssh
PowerShell 默认自带 ssh 客户端,可以直接使用。
生成 ssh key:
ssh-keygen -t rsa -C "your_email@example.com"
将生成的 ssh key 添加到 GitHub,在 Settings -> SSH and GPG keys 页面添加。
然后使用 ssh -T git@github.com 测试连接。
如果出现以下报错,可以更改 ssh 客户端配置。
ssh: connect to host github.com port 22: Connection refused
在 C:\Users\<username>\.ssh\config 文件(没有则创建)中添加以下内容:
Host github.com
HostName ssh.github.com
Port 443
这时再使用 ssh -T git@github.com 测试连接,应该就可以正常连接了。
ssh -T git@github.com
node
推荐使用 fnm 安装 node。